Hive Mechanic Cards and Use FAQ
- Q: What are the different cards available in Hive Mechanic?
- Q: How do I delete cards or clear branching options on a card?
- Q: What is a sequence?
- Q: I deleted a card in the middle of my activity, how do I reconnect the rest of the activity to the beginning of it?
- Q: When I text my activity, it sends all the messages at once. How does it react to player responses?
- Q: How do I have the player loop through the activity or return to a previous menu?
- Q: I cannot find a card I know exists, how can I get to it?
- Q: I’d like to ask players to send in photos. How can I set this up and where do the photos go?
- Q: When I go to save, there is a warning sign and a popup saying “Outstanding Issues”. How can I fix this and will my activity still work?
- Q: How can I insert a card between two existing cards?
- Q: How can an activity call a player?
- Q: I changed something in my activity but when I text it, the changes are not there. How do I fix this?
- Q: I deleted a card by mistake. Can I recover it?
- Q: How can I undo content in the Hive Mechanic Editor?
- Q: How can I “wait for any input” to allow them to send in anything?
If your question is not listed below, please email our team.
Q: What are the different cards available in Hive Mechanic?
Try browsing our Card Dictionary slide deck. It contains details on most major cards. See also the basic certification videos for an overview of how the cards work.
Q: How do I delete cards or clear branching options on a card?
Please refer to our guide on deleting these items.
Q: What is a sequence?
Think of sequences as book chapters. They are organizational systems for you to group cards by branches of content to make it easier to review and add content to your activity. You are able to link into and out of sequences at any point to any other card in any other sequence. For an example of how we have organized sequences before, please see our AdMo Audio demo or the Super Action Pack template.
Q: I deleted a card in the middle of my activity, how do I reconnect the rest of the activity to the beginning of it?
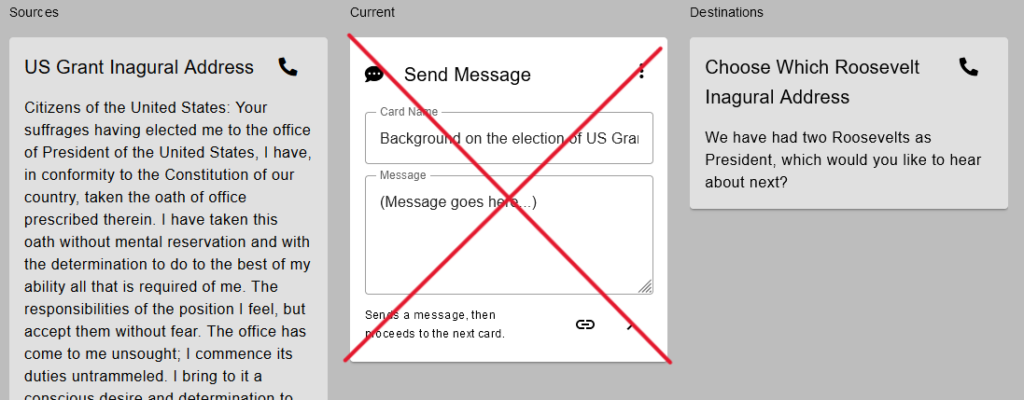
Simply go to the card preceding the deleted card, click the paperclip, and link it to the card which followed the deleted card. In the example above, you would link the card in the “Sources” column to the card in the “Destinations” column.
Q: When I text my activity, it sends all the messages at once. How does it react to player responses?
It is possible you are using “Pause” cards instead of “Keyword Branch” cards. Pause cards will only wait a specified time before moving to the next card, they do not wait for a response from the participant. “Keyword Branch Cards” prevent the activity from progressing until there is a response from the participant. If this is not the case, you may contact our team at playfulcitylab@gmail.com for further troubleshooting.
Q: How do I have the player loop through the activity or return to a previous menu?
At the end of the content in your activity or branch, you can simply link back to the main menu in your activity. Alternatively, you may ask the player alongside your other menu options if they wish to return to the beginning of a sequence or activity.
Q: I cannot find a card I know exists, how can I get to it?
Option A: You can check the flowchart at the bottom left of your activity. If there are any cards with no connections to other cards, this may be your card. To edit this card, you can double-click on its box in order to make it the “Current” card.
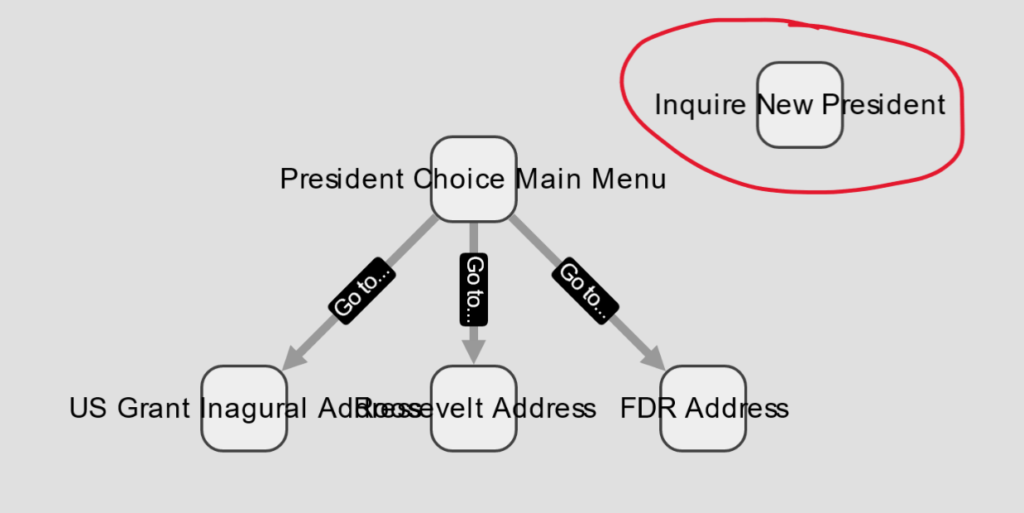
Option B: You can look through the list of cards in your activity by clicking the card list button at the top right of the activity. Find the name of the card under its sequence and click it to make it the “Current” Card.
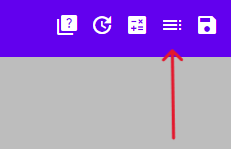
Q: I’d like to ask players to send in photos. How can I set this up and where do the photos go?
Hive Mechanic can accept photo messages inherently. At this moment, Hive Mechanic does not have the ability to analyze the content of the photo. We do have a “Response Contains Image?” card, allowing you to branch your activity based on if a message contains an image or not. See our Card Dictionary to see how to use a “Response Contains Image?” card with the Keyword Branch card to accomplish this. To see a demonstration of this please see our Super Action Pack Template.
Photos sent to a Hive Mechanic activity are stored on our servers. They can be found in the Hive Mechanic editor under the “Activity Log” tab. If you then click the “Has Preview” tag on the right, you will see all the messages containing an image.
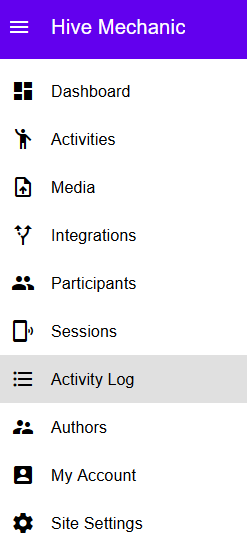
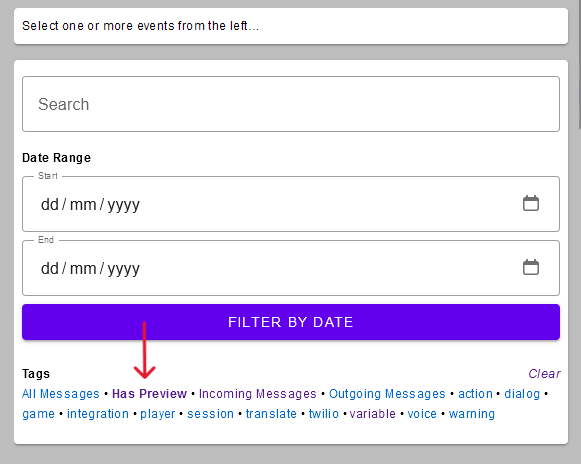
Q: When I go to save, there is a warning sign and a popup saying “Outstanding Issues”. How can I fix this and will my activity still work?
In most cases, your activity will still work if you save with issues, although unexpected bugs may arise if you play your activity. In the “Outstanding Issues” popup menu, if you click on any of the errors in the list, it will take you to the card with the error. Usually, the error is a missing link to a card on the “Timeout Parameters”, “Pattern not found”, or empty branch options. If you connect the appropriate card to these options or remove an unused branch option, the error will disappear.
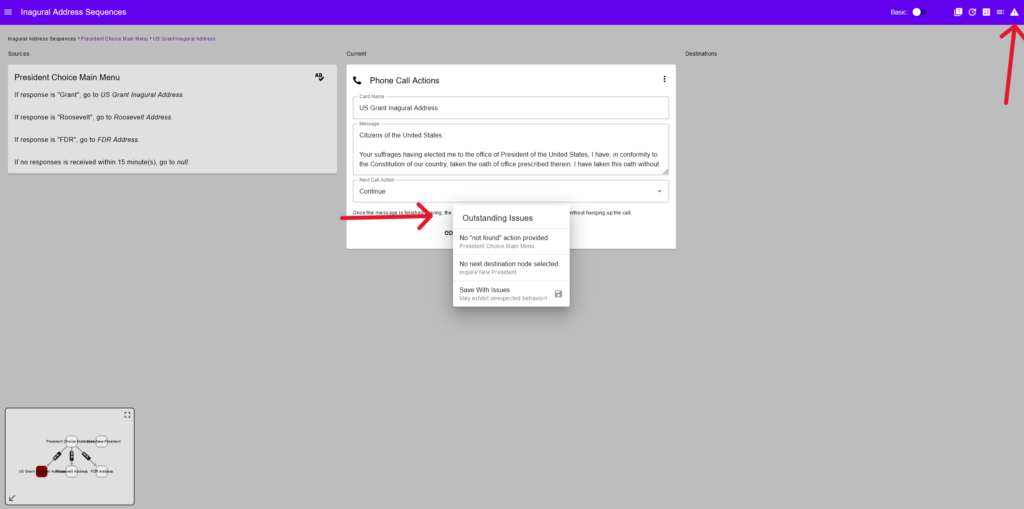
Q: How can I insert a card between two existing cards?
In order to insert a card in the middle of your activity, navigate to the card you want to come after the new card. In the top right corner of the card, click the three dots and then click “Insert Card Before”. A window will open up asking you to add a new card. Once you add the card it will be inserted before the card you were on.
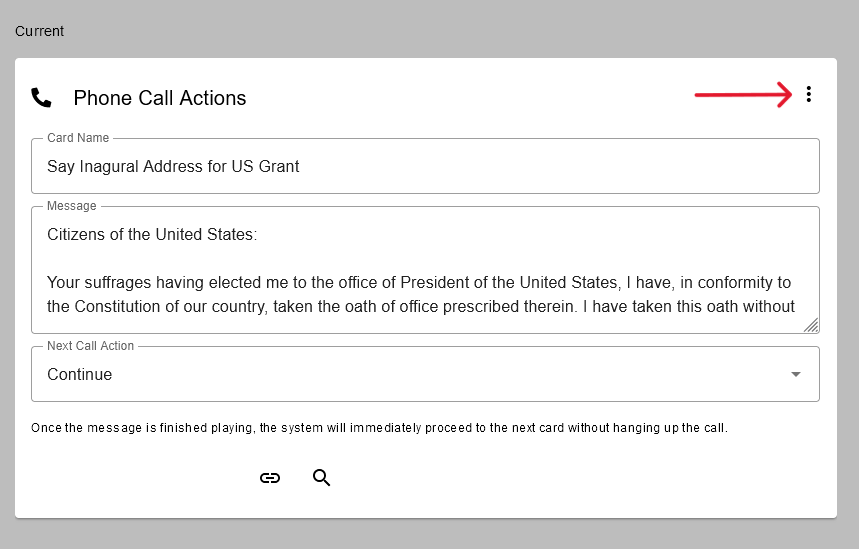
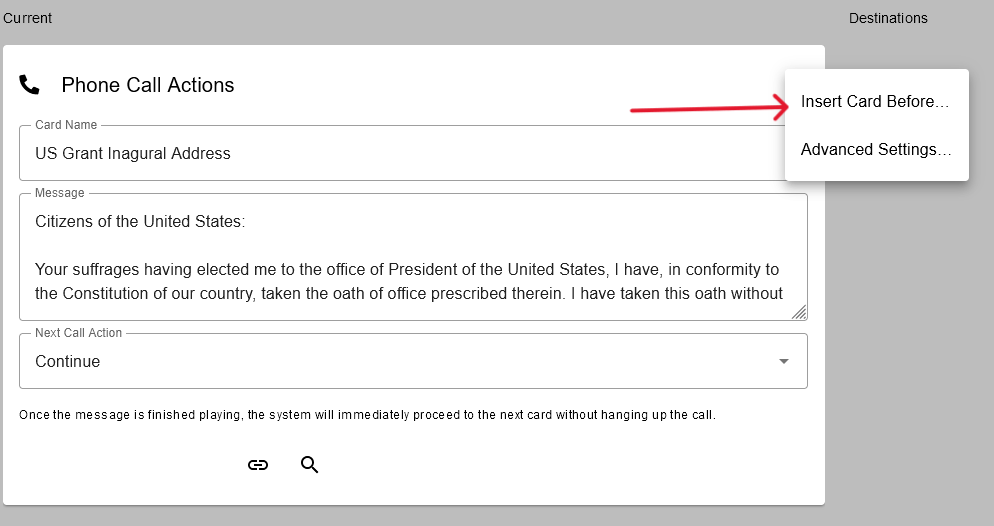
Q: How can an activity call a player?
If you place a “Phone Call Actions” card directly following any other card, it will automatically call the player. For example, if the first card in your activity is a “Phone Call Actions” card or a “Send Message” card followed by a “Phone Call Actions” card, then the activity will call the player once the player’s message is received.
Q: I changed something in my activity but when I text it, the changes are not there. How do I fix this?
Most likely, you just need to close active sessions for your activity. In the upper right, click on the “reset activity” button and then select the “Close Active Sessions” option on the pop-up menu and click “OK”. This safeguard is in place so if any players are in the activity when a new version gets saved, they will not lose their spot while still going through the activity.
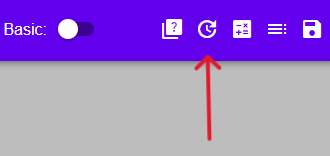
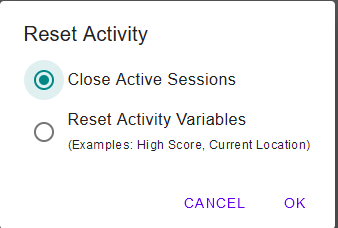
Q: I deleted a card by mistake. Can I recover it?
Yes, if you haven’t clicked “save” and are willing to revert to your last saved version. In that case, just click refresh in your browser and you will see the last saved version. However, if you have not saved recently, it may be worth just recreating your card.
We also have an archive of prior saved versions of your activity. This is a hidden and automated process. If you’d like to recover an older version, please email our team.
Q: How can I undo content in the Hive Mechanic Editor?
To undo recent work you’ve done, you can reload your page without saving. Note that this will return you to your most recent save and any work done after that point will be unrecoverable so use this feature with caution.
We do have an archive of prior saved versions of your activity. This is a hidden and automated process. If you’d like to recover an older version, please email our team.
Q: How can I “wait for any input” to allow them to send in anything?
The easy way to wait for input is to use the “Keyword Branch” card. Usually we advise people to wait for a specific keyword or pattern. But to wait for *any* input, do not add any patterns — just use the “Pattern Not Found” option on its own. Since we did not specify any keywords, all input will be routed to the “not found” card next.

